





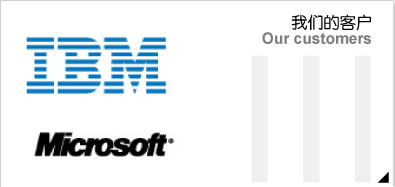
翻译好帮手 iPad应用翻译器轻松体验
发布时间:2011-12-13 09:06:29 来源:ACME 转载 字体: 大 中 小
一、界面简单,多语种支持
翻译器的界面比较简单,显示有时钟形状按钮和“分享”按钮,源语言和目标语言区域,在两种语言区之间有一个“交换”按钮,点击该按钮可以将源语言和目标语言对换位置。

主界面
翻译器支持中文、英语、芬兰语、荷兰语、丹麦语、乌克兰语、俄语、德语、意大利语、日本语、西班牙语、韩国语等众多语种,点击语言种类区按钮,即可从中选择需要的语言。

图2选择语言
二、翻译功能,支持字词句
翻译器的翻译功能需要网络支持,可以翻译单词、句子或者甚至整个段落。在翻译时,可以直接输入单词、句子等,也可以通过从其他软件中复制粘贴内容。
在翻译时,可以在源语言区域输入或粘贴需要翻译的内容,然后再选择目标语言,然后点击屏幕空白处,即可成功翻译。

图3 从英语翻译成中文
当然,也可以先选择好源语言和目标语言,然后在源语言区输入内容,即可自动译成目标语言,非常方便。

图4 从中文翻译成英语
粘贴内容时,可以在源语言区域,长按空白处片刻,即可显示“粘贴”按钮,点击“粘贴”即可贴上剪贴板上的内容,而且可以自动翻译成目标语言。

图5 粘贴功能

图6 翻译句子
三、复制结果,查看历史
翻译器除了翻译功能外,还具有复制翻译结果和查看翻译历史功能。在翻译完成后,可以点击“分享”按钮,即可显示“复制至剪贴板”,这时,点击“复制到剪贴板”即可将翻译结果复制到剪贴板上,便于粘贴到其他软件中使用或分享。

图7 复制至剪贴板功能
此外,翻译器还具有查看翻译历史功能,点击时钟形状的按钮,即可看到翻译历史。在历史页面,点击“删除”按钮,还可选择删除需要删除的记录。

图8 查看翻译历史
删除翻译记录时,可以单击需要删除记录前的圆形按钮,当圆形按钮中横线变成竖线时,在该条记录后可显示“删除”按钮,即可点击删除。

图9 删除翻译记录
总的来说,翻译器上iPad上一款不错的语言翻译工具,尤其是支持语言种类多,而且操作简单,翻译结果方便复制使用。